Autocad 2015 Preview Guide Autocad Insider Autodesk
Posted By admin On 26.01.20CPACE–Content and CPACE–Performance Sample Test Questions. Find out what to expect when you take a computer-based test. Test Results. Cpace performance practice test. Our free, online CPACE Study Guide gives you a complete breakdown of exactly what will be tested on your CPACE exam.
By Justin Doughty At some point you may be asked to insert a raster image into an AutoCAD drawing, a good example of this is inserting a company logo on an AutoCAD title sheet. There are usually several common questions around this, so I thought I would write a quick guide to the different ways of inserting and using images in all versions of AutoCAD. The First method to attach an Image into AutoCAD is to use “Attach” and select your image: This attachment will remain as a link inside of your drawing, linking to the image in its folder location. This lets you update the image, without having to update the drawing. However when you send the drawing, you will also have to send the image file.

Autodesk Autocad Student
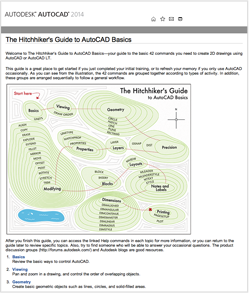
Autocad 2015 Software
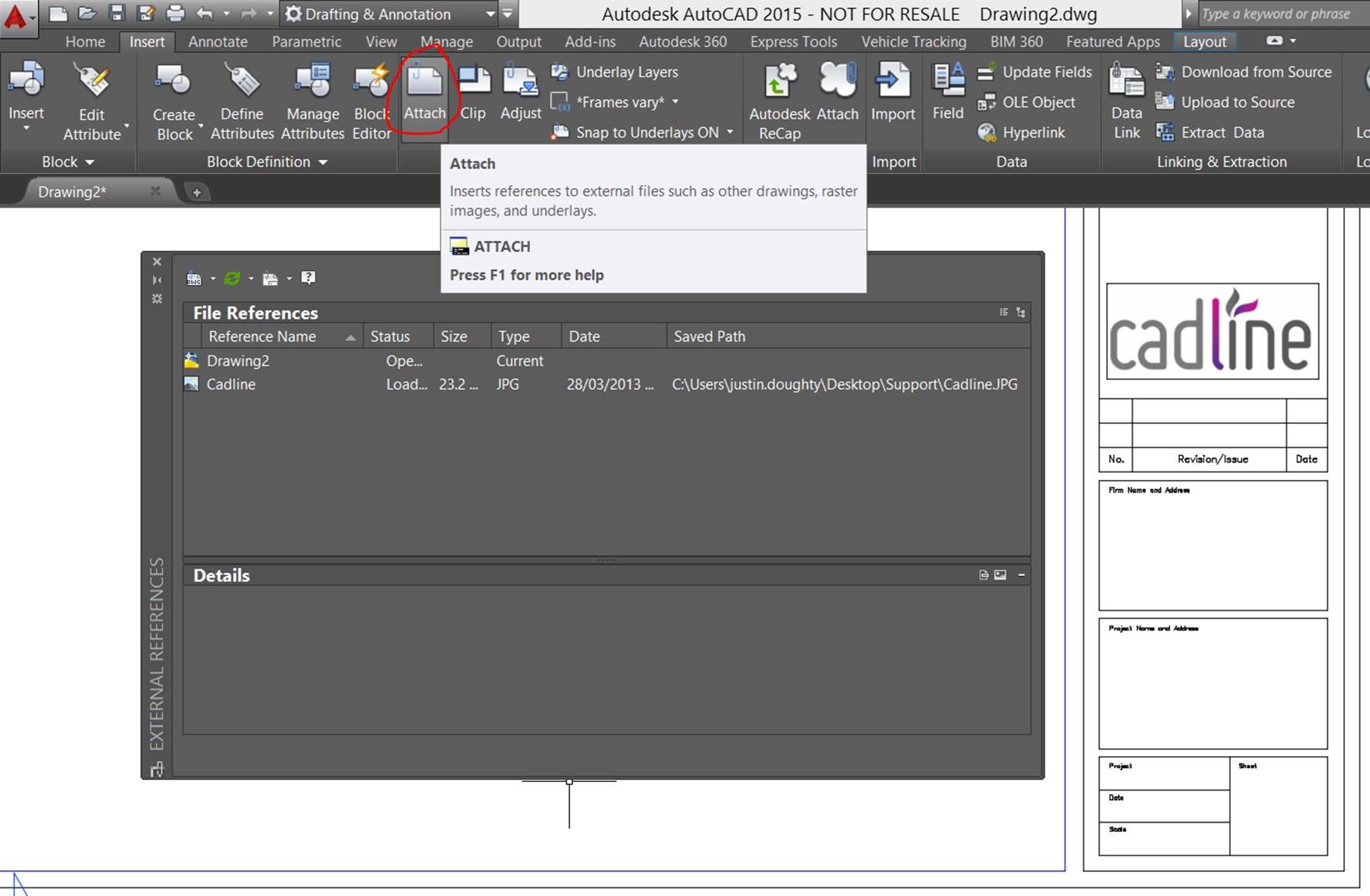
Another benefit is that you can set background transparency to the attached image. The second method is to use OLE (Object Linking and Embedding). Usually this is done when you copy and paste an image from outside of AutoCAD, using the normal CTRL+C/CTRL+V Windows commands: This will embed the image into the drawing file, so if the drawing is sent the image will be included. But if the image is changed, it will have to be changed in every drawing. Also you cannot set the transparency of an OLE image. Finally from both of these methods you may notice the images enter AutoCAD with a black line border. To remove this use the relevant system variable command: IMAGEFRAME or OLEFRAME, and set to 0 This gives you the final result.