Quickbooks Guide
Posted By admin On 17.01.20Assuming you are new to accounting, and getting started with QuickBooks Online, this will help shorten the learning curve, and make your life easier. Yes, QuickBooks Online is easy to use, on the surface. Just follow the forms, and fill them out. Easy enough right? It is easy, until you run a Balance Sheet, and a Profit and Loss statement, and things don’t look right.
Since you may not have your own QuickBooks Online company to follow along with yet, use this link to get into the QuickBooks Online Test Drive company: If you make use of the test drive, it will help you when you are getting started with QuickBooks online. There is sample data in here, so you can play around, and see what things look like, when there is data in there. Let’s look at some of the things you’ll need to get you started, using QuickBooks Online. Overview of the navigation from the home screen The left Nav First of all, one of the most important areas you will need to get familiar with is the left Navigation. This is critical when getting started with QuickBooks online.
Since, on the left are the major “Centers” that you’ll want to work with, this is a critically important area to start with. You can read down the left, and it is fairly straight-forward:. Dashboard. Banking.
Sales. Expenses. Employees. Reports. Taxes.
Accounting. My Accountant Most noteworthy, is the fact that you should click around and explore. That is really the best way to learn all of this when you’re getting started with QuickBooks online.
Further down, and in the video, I will go through some of the areas where I think you should spend your attention, in the beginning. This should acquaint you well with QuickBooks Online. The next thing, before we dig into the details, is to look at the top right of your screen. We have the gear icon, and the “Quick Create” which is the + sign. Gear icon When you are getting started with QuickBooks online, you’ll want to get familiar with this area right away. The gear icon is where you can access settings, lists, and tools.
Review it, and get familiar with what you will find here. The other rule is, if you can’t find it anywhere else, it is probably in here.
Quick Create (Plus Sign) Quick create is another area you will need to be very familiar with, as you are getting started with QuickBooks online. From this icon, you can create ANY transaction. Just click on it, and you will find anything and everything you would need to do in any set of books for any kind of industry. Let’s focus on the transactions you will most likely want to post when you are getting started with QuickBooks online.
Invoicing Customers. Writing checks / Recording Expenses. Building your Chart of Accounts (where your transactions live). Making Deposits – this may be the first thing you need to, because you’ll have to set up your bank account with that initial deposit. Most accountants would want you to look at the chart of accounts first.
I think it has better context, for a non-accountant business owner who is getting started with QuickBooks online, if you’ve posted a few transactions first. If I were writing this for a new bookkeeping, or accounting professional, I would do it the other way around. Lists There are a number of lists in QuickBooks Online (and all accounting software). As an introduction to QuickBooks Online, we’re going to focus on a few of them. These are the lists that are likely to come up first, and you want to begin entering basic transactions right away. Sales / Customers / Products & Services When you click “Sales” in the left navigation, you will have access to everything having to do with sales, and customers, and your products and services. From the sales area, you will see the three tabs across the top.
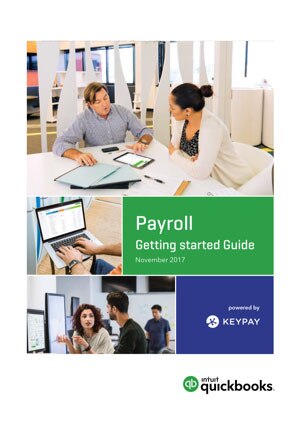
Sales gives you a complete list of all sales transactions, such as invoices and sales receipts. This will not include deposits that you recorded, and coded to an income account. A “deposit” is not a sales transaction, even though you use an income account. Invoices This of course is a list of invoices only. Customers This is where you should plan on spending some time, because hopefully you will have a lot of customers to add. Best thing to do is add a customer, and go through the screens.
So be as detailed as possible. Consequently having the information here will help in many areas, such as forms, and emails you’ll want to send to customers with invoices. Note the tabs near the bottom, when you are entering / editing a customer. The notes area can be a really handy thing.
I use this to keep billing notes for when I am invoicing a client’s customers. In some cases, I make it part of my process to have clients give me a copy of all new contracts, so I can find, and copy and paste billing info into the notes. Expenses / Vendors This section is self explanatory. Just like Sales has everything you need to manage sales and customers, Expenses has everything you need to manage your expenses and vendors. Expenses is a list of all expense transactions. Note Payroll entries do not show up here, if you’re using QBO Payroll.
Add a vendor to get familiar with that screen, and the kind of information you can track. Accounting / Chart of Accounts This is where your transactions live. Now that you’ve had a chance to enter an invoice, and an expense, or two, let’s look at the chart of accounts.
When you enter an expense, you choose an account, such as Office Supplies. Office Supplies is an expense account that shows up on your chart of accounts. You also chose a bank or credit card account, which is how you paid that expense. Your bank accounts are “Assets” in your chart of accounts. QuickBooks Online reserves “Bank Account” as a special type of asset. If you paid with a credit card, then you owe that money to the credit card company now.
Accordingly, Credit Card accounts are liabilities. The Sales get more complicated. As you saw above, you will want to use Invoices, or Sales Receipts, to be sure that all of your sales show up in the list of Sales Transactions. To post an invoice, or sales receipt, you will need to understand the products and services list.
Remember that this list is also accessible from the Sales Menu on the left. Your products and services are the things you sell to your customers. For me it may look like this: Products and Services. 1 to 1 Training Services.
Subscription Training Services. Accounting, Bookkeeping, and Consulting Services You need to link each of these products and services to an income account. It may look like this: Account Mapping:.
1 to 1 Training Services ——— Training Revenue. Subscription training Services ——— Training Revenue. Accounting, Bookkeeping, and Consulting Services ——— Consulting Revenue You’ll want to create the income accounts first, so that they are there to link to, when you set up your products. Income Accounts:. Training Revenue. Consulting Revenue The basic idea here is that I can be as detailed as I want to be in my products and services list, while keeping my chart of accounts simple.
Quickbooks Guide Book
Basic Transactions Deposit As I mentioned above, you don’t want to record Sales Transactions directly into a deposit. So what WOULD you record in a deposit? For starters, that opening deposit when you first open your bank account. Other examples of how you would use a Deposit transaction type in QuickBooks Online would be:. Loan received from the bank.
Quickbooks Guide Pdf
Other cash contributions into the business. Someone repaying a loan you made to them Other expense types (eg) Credit Card Transactions When you record a credit card charge, you will create an “Expense.” This is exactly like a check, but without a check number, and your source account, will be a credit card account, instead of a bank account. The video above should clarify a lot of what you see above in terms of how to get started with QuickBooks Online. For everything else, there is a comments box below.
Quickbooks Guide
Please use it, and ask any questions you have. We love getting and responding to comments. Also, if you want to take this to the next level, consider our online course right here called, “.” We take you behind the forms, so that you really understand what you’re doing each time you save a transaction in QuickBooks Online.
We also cover three other cloud accounting apps.