Tcl Tv Manual
Posted By admin On 15.01.20Copyright © 2017 Roku, Inc. All rights reserved. ROKU, the ROKU Logo, and “NOW T:=S =S TV” are trademarks and/or registered trademarks of Roku, =nc. Material in this User Manual is the property of Roku, Inc., and is protected under US and International copyright and/or other intellectual property laws.
Reproduction or transmission of the materials, in whole or in part, in any manner, electronic, print, or otherwise, without the prior written consent of Roku, Inc., is a violation of Roku, =nc.’s, rights under the aforementioned laws. No part of this publication may be stored, reproduced, transmitted or distributed, in whole or in part, in any manner, electronic or otherwise, whether or not for a charge or other or no consideration, without the prior written permission of Roku, Inc. Requests for permission to store, reproduce, transmit or distribute materials shall be made to both of the following address: Roku, Inc.
150 Winchester Circle Los Gatos, CA 95032 Product name: Roku TV™ Document name: Roku TV™ User Guide Document revision: 7.6.0 Publication date: 2 May, 2017b. Page iii Contents Welcome.1 The new standard in Smart TVs. 1 Get the most out of your new TV. 2 Connections and setup.4 Connecting an antenna, cable, or satellite box.
4 Connecting external equipment with a composite AV video cable. 4 Connecting external equipment with an HDMI® cable. 5 Connecting headphones or analog sound bar to the TV. 5 Connecting headphones to the Roku TV Enhanced Remote Control. 5 Connecting an AV receiver or digital sound bar. 6 Preparing for Internet connectivity. 6 AC power.
7 Remote control batteries. 7 Roku TV Remote control. 8 Panel buttons. 10 Single button on the back right side of the TV. 10 Three buttons below the status light. 10 Game-pad style joystick on the back right side of the TV.
11 Seven buttons on the left or right edge of the TV. 11 Guided Setup.
12 Starting Guided Setup. 12 Completing Guided Setup. 13 Network connection.
2015 chevy equinox manual fuse diagram. 15 Activation. 19 Connect your devices. 20 Home screen. 23 Personalize your Home screen.
24 Benefits of connecting. 25 Connecting brings out your TV’s full potential!. 25 What is streaming?. Page iv What if = didn’t connect my TV?. 27 Setting up Antenna TV.
28 Why do I have to set up the TV tuner?. 28 How do I set up the TV tuner?. 29 Using your TV. 32 Status light. 32 Standby mode energy savings. 33 Watching broadcast TV channels. 33 Changing channels.
33 Surfing favorite channels. 34 Viewing program information.
Tcl Tv Manual Usb
36 Adjusting settings. 37 Pausing Live TV. 37 Requirements. 37 Enabling Live TV Pause. 38 Using Live TV Pause. 38 Notes about Live TV Pause. 39 More Ways to Watch (select models only).
40 Opting in to More Ways to Watch. 41 Using More Ways to Watch. 42 Switching TV inputs. 44 Auto-detecting devices. 44 Adjusting audio/video settings. 45 Playing content from USB storage devices. 45 Auto player launch.
45 Playing content from local network media servers. 46 Using your TV in a hotel or dorm room. 46 Enhanced Remote Control with Voice Search (select models only).
48 Finding your Enhanced Remote Control. 48 Changing and previewing the Enhanced Remote Control finder sound.
49 Re-pairing your Enhanced Remote Control. 50 Checking the Enhanced Remote Control battery level. 50 Adjusting TV settings. 51 Settings menu. 51 Options menu.
52 Options menu settings. Page v Accessibility (U.S. Models only). 54 Accessibility menu settings. 54 Advanced picture settings. 56 Advanced picture settings menu options.
56 Advanced audio settings (select models only). 58 Advanced audio settings menu options. 58 Expert Picture Settings (4K models only). 58 Changing privacy settings. 59 Advertising. 59 Microphone. 60 My Feed.
61 Movies Coming Soon. 61 Movies, TV shows, and people. 61 Searching for something to watch. 62 How do I search?. 63 I found a show, now what?. 63 Follow on Roku.
63 Recent Searches. 64 Using the Roku Channel Store. 65 Customizing your TV. 66 Rearrange tiles. 66 Edit broadcast TV channel lineup. 67 Rename inputs. 68 Remove unwanted tiles.
68 Change themes. 69 Change sound effects volume. 69 Configure power settings. 69 Power on settings. 70 Auto power savings.
70 Standby LED On/Off. 70 Configure accessibility (U.S. Models only). 71 Captions mode. 71 Captions style. 71 Audio Guide settings.
72 Changing caption settings (non-U.S. Models only). Page vi Configure parental controls. 74 Creating a parental control PIN.
74 Blocking Movie Store, TV Store, and News (U.S. Models only). 75 Blocking Broadcast TV shows. 75 What happens when a TV show is blocked?.
79 Changing the parental control PIN. 80 Resetting parental controls. 80 More settings. 81 Changing network settings. 81 Changing time settings. 82 Scanning for broadcast TV channels again.
82 Setting the HDMI® mode (4K models only). 83 Using the TV in a home theater. 83 Turning off the speakers. 83 Changing the audio mode. 84 Setting up a digital audio connection. 84 Controlling other devices through CEC. 85 Restarting the TV.
87 Resetting the TV. 87 Reset audio/video settings. 87 Factory reset everything. 87 What if = can’t access the Factory Reset option?. 88 Network connection reset. 88 Changing your Roku Channel Store PIN preference.
89 Getting system updates. 89 Checking for updates on a connected TV. 90 Getting updates on a non-connected TV. 90 Other devices. 92 Screen Mirroring your phone or tablet. 92 Getting and using the Roku mobile app.
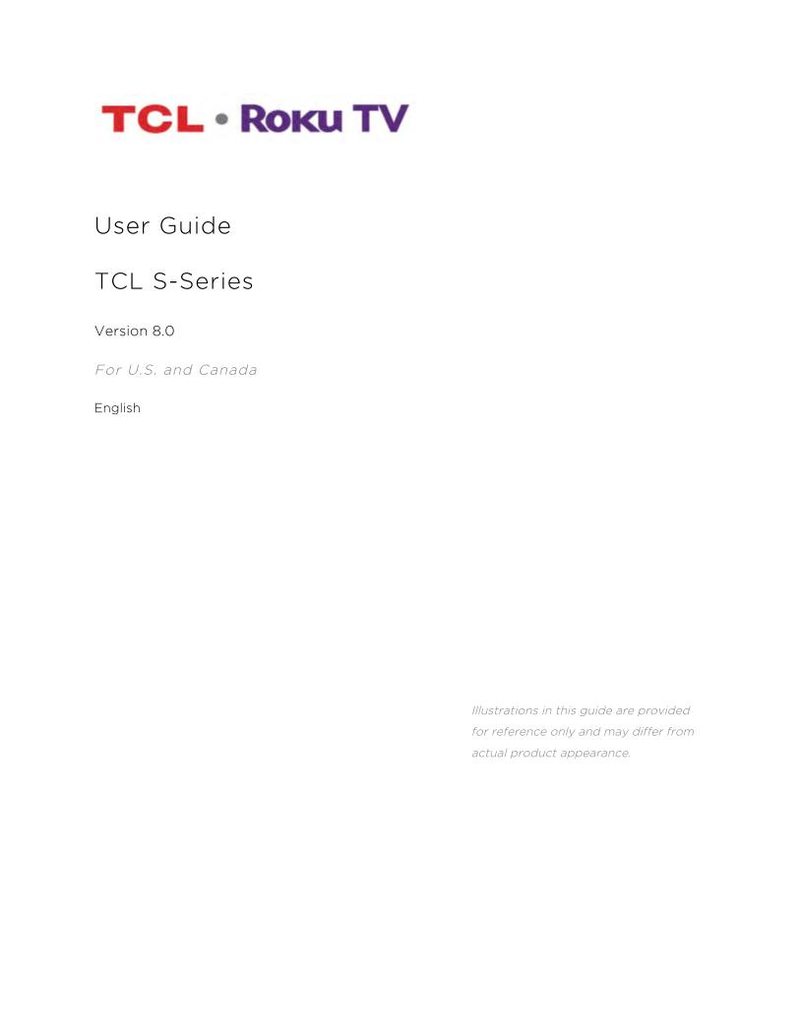
92 Private Listening on the Roku mobile app. 92 Using a universal remote. 93 FAQ. Page 1 Welcome Congratulations on the purchase of your new Roku TV! Discover the joy of endless entertainment. After it’s set up, you’ll be able to access a world of streaming content channels that may include paid subscription channels like Netflix or free channels like YouTube, Crackle, CNET and literally thousands more.
Important: Your TV receives automatic updates from time to time, enabling new content and features. This User Guide describes Roku TV version 7.6. To determine the current version of your Roku TV, go to Settings System About after you complete Guided Setup. The new standard in Smart TVs Welcome to TV like you’ve most likely never seen before—a home screen that you can personalize with your favorite devices and streaming channels. Choose from hundreds of thousands of streaming movies and TV episodes, plus music, sports, kids, family, international and much more.
You should never run out of things to watch. Note: A paid subscription or other payments may be required for some channel content.
Owner S Manual Tcl Tv
Channel availability is subject to change and varies by country. Page 2 Get the most out of your new TV Follow these simple steps to get the most out of your new TV. Connect to the Internet =t’s simple, it’s easy, and it will unlock a world of entertainment.
All you need is a network connection. There are hundreds of free streaming channels, paid subscription services like Netflix and Spotify, convenient ways to rent or buy a favorite film or show with Google Play and Cineplex and more. Pick your favorite streaming channels Find the entertainment you love. From the latest blockbuster movies to your favorite TV shows, with tons of live sports, a broad selection of music streaming channels, popular programming in a dozen international languages, 24x7 live news and so much more, your new Roku TV has your sweet spot. A paid subscription or other payments may be required for some channels. Pick your favorite TV channels Designate any number of channels as your favorites, and then easily switch between surfing all channels or just your favorites.
Discover More Ways To Watch (select models only) Enable this optional feature, and then watch for alerts showing the streaming channels that offer the program you’re currently watching and, if applicable, the entire series, as well as other programs with similar themes. Personalize your Home screen Put your favorite broadcast TV, streaming channels, gaming console and other devices front- and-center on the Home screen. No more flipping through inputs or wading through complicated menus.
You can even customize the names of each input and move tiles around so your most-often used devices and streaming channels are only a click away. Search for your favorite movie, TV show, actor, or director Once you’re connected to the internet, you can easily search across top streaming channels by movie or TV show title, actor or director—all from one place. Search results are organized by price so you can see the best priced option. A paid subscription or other payments may be required for some channels. Pause live TV Pause, resume, fast forward, and rewind TV shows. Simply connect your own USB drive with 16GB or bigger capacity to the TV and pause live TV for up to 90 minutes. Note: Live TV Pause is available on digital TV shows received on the TV’s antenna input only, and only when the TV is linked to a valid Roku account.
Send your personal media to the big screen Send personal photos, videos, and music from your compatible smartphone or tablet to the TV screen in just a few taps. Plus, with certain channels, such as Netflix and YouTube, you can send movies, shows, sport highlights, and more directly to your TV. Note: The Roku mobile app for Microsoft Windows® mobile devices does not cast videos.
Follow movies coming soon Use My Feed to choose from and follow a list of upcoming movies, and then watch for alerts each time one of your followed movies becomes available or changes price. Take charge with a smartphone or tablet Control your TV with the included remote or from your compatible smartphone or tablet with the free mobile app for iOS®, Android™, and Microsoft Windows® mobile devices.
Browse channels, view My Feed, listen to audio from streaming programs, and even search with voice via the free mobile app. Note: Voice search, Mobile listening, and My Feed are not available in the Roku mobile app for Microsoft Windows® devices. Mirror your compatible smartphone or tablet on your TV. Share videos, photos, web pages, and more from compatible devices. Use your compatible smartphone or tablet to connect your Roku TV to the types of networks found in hotels and college dorms, where you may have to agree to terms, enter codes, or provide identifying information.
Note: Using your Roku TV on a restricted public network requires wireless availability and use of your network-connected smartphone, tablet, or computer to authenticate access to your account. You must use your Roku TV remote control to initiate the connection process.
Streaming content might be limited due to your geographic location or because of restrictions imposed by the wireless network host. Go to support.roku.com for device compatibility information. Let’s get started. IOS® is a trademark or registered trademark of Cisco in the U.S.
And other countries and is used under license. Android™ is a trademark of Google Inc. Windows® is a registered trademark of Microsoft Corporation in the United States and other countries. Page 4 Connections and setup Refer to your TV’s Quick Start Guide or other provided documentation to for model-specific information about attaching the base or a wall mount and making connections to AC power and to your other audio/video components.
The following information applies to all Roku TV models. Connecting an antenna, cable, or satellite box If you are using an antenna, CATV cable without a set-top box, or a cable or satellite box that has only an antenna output, connect a 75-ohm coaxial cable (not provided) from the device to the ANT/CABLE input on the TV. Tip: If you are using an antenna with a 300 ohm twin-lead cable, you need to use a 300-to-75 ohm adapter (not provided) to adapt the twin-lead cable to a connection that is compatible with the TV’s antenna input.
Tip: If you receive your TV stations through a set top box from a cable or satellite TV provider, connect it to the TV using the best connection method available. From most to least desirable: HDMI® input – Digital HD and SD video AV input – analog SD video Antenna input – analog SD video using NTSC Connecting external equipment with a composite AV video cable If the best connection available on your component is AV or composite video output, connect it to the TV using a composite AV cable (not provided). Composite AV cables typically have three RCA-type plugs on each end, color coded as follows: Yellow: Video Red: Audio, right channel White or black: Audio, left channel Connect each plug to the corresponding connector on the component and on the TV.